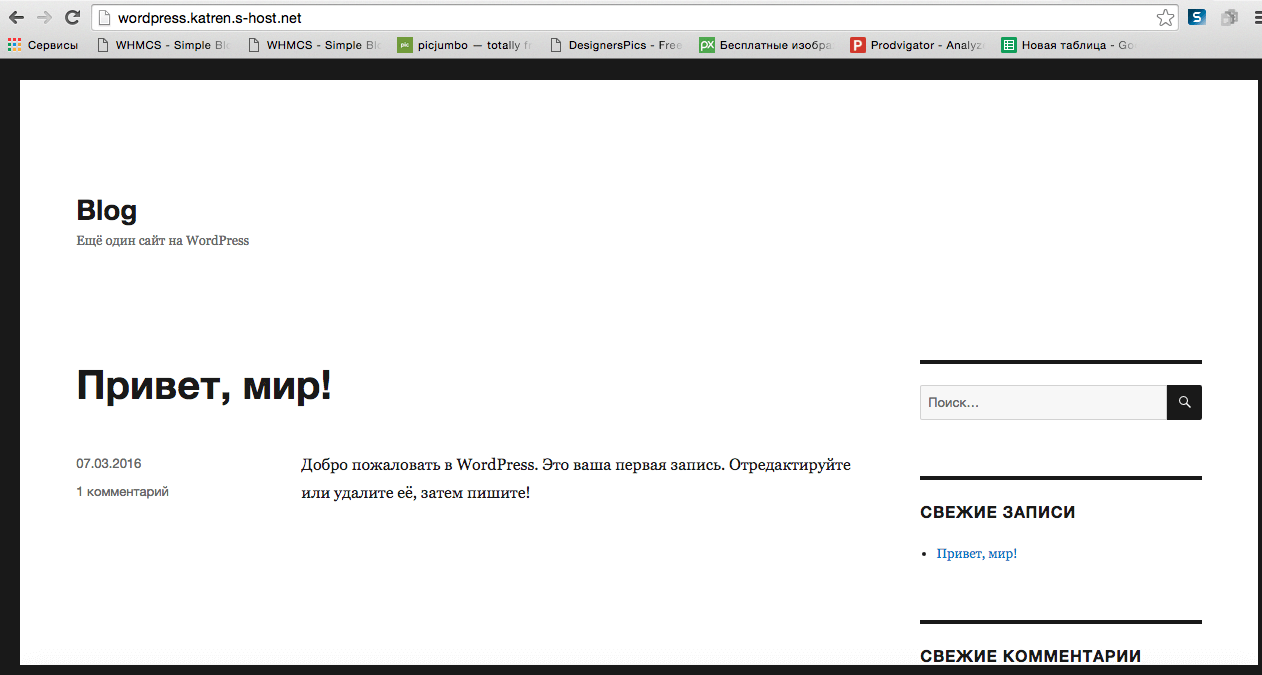Установка CMS Wordpress из исходников
Темой нашей сегодняшней статьи будет установка CMS Wordpress из исходников. Сперва вам необходимо загрузить на свой компьютер последнюю версию движка, сделать можете это перейдя по ссылке.
Допустим, у вас пока нет домена для размещения данной CMS. В принципе ивы можете создать его с помощью раздела cPanel «Поддомены», который находится в категории «Домены».

Чтобы создать поддомен, вам нужно заполнить первое поле (прописать название). Поле с корнем документы заполняется автоматически. И будет выглядеть так: public_html/ имя домена. Рекомендуем убрать public_html/ и оставить только имя домена (как указанно на изображении ниже). Именно так вы создадите поддомен в корне документа, а не в public_html.
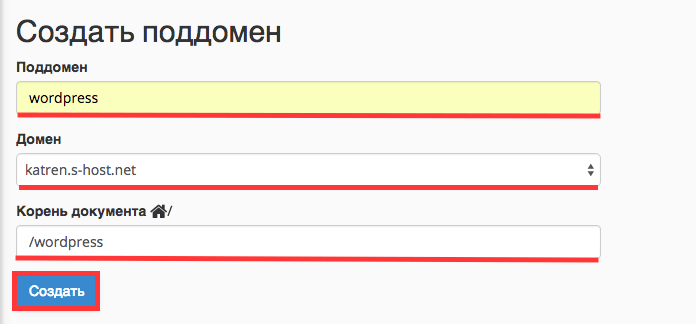
Созданный домен отображается в писке существующих доменов ниже, на этой же странице. Для перехода в диспетчер файлов, нажимаете на название домена в разделе «Корень документа».

Теперь, после создания домена, приступаем к загрузке файлов CMS c вашего компьютера на домен с помощью функции «Отправить» в Диспетчере файлов. Зайдя в Диспетчер файлов найдите папку с именем нужного домена (у нас это wordpress) и нажимаете функцию Отправить
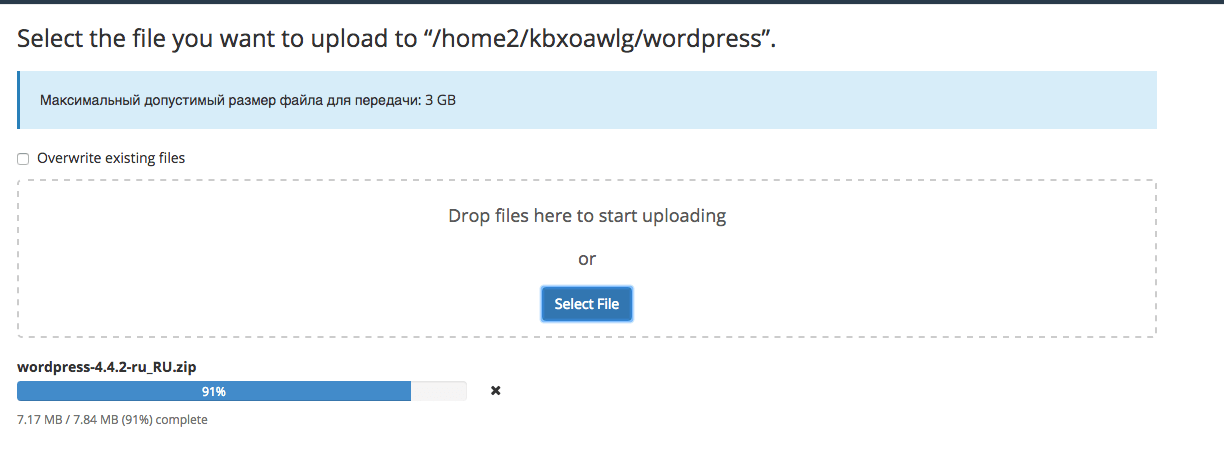 После загрузки обязательно нужно разархивировать файл с помощью функции «Извлечь». Иногда, после такого процесса, все файлы движка будут размещены в дополнительной папке, как мы это видим на изображении.
После загрузки обязательно нужно разархивировать файл с помощью функции «Извлечь». Иногда, после такого процесса, все файлы движка будут размещены в дополнительной папке, как мы это видим на изображении.
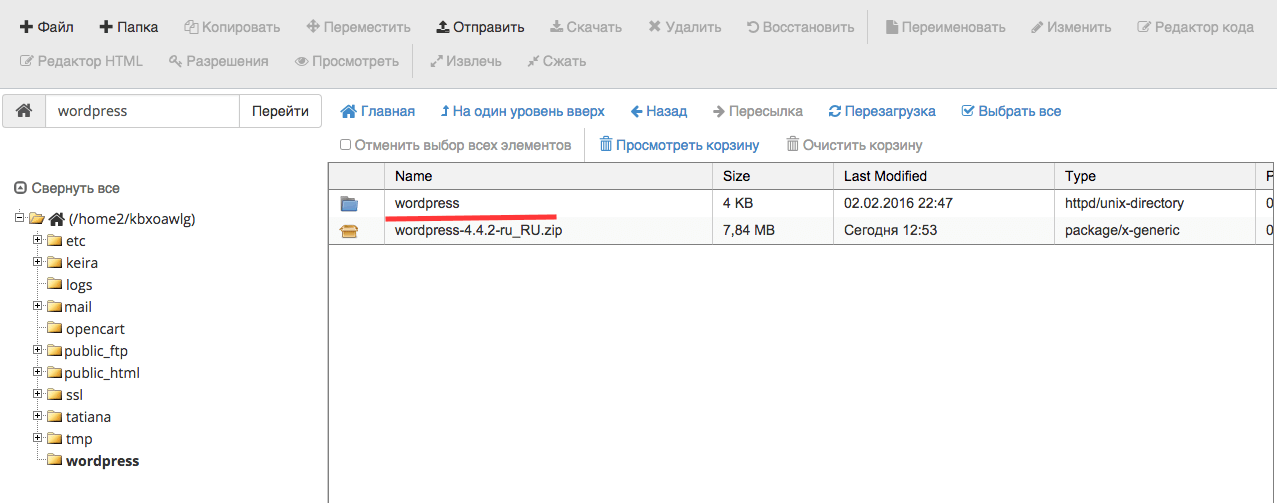
В сложившейся ситуации необходимо переместить все файлы на уровень выше в корневую папку Wordpress.
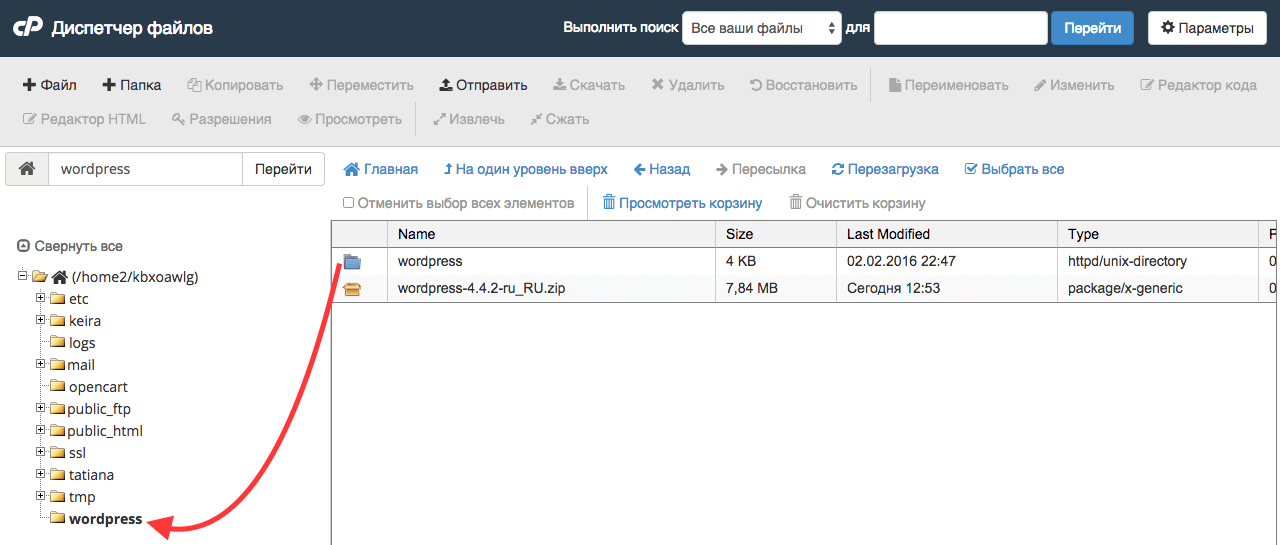
Для этого выделяем все скрипты, нажимаем «Переместить» и переносим все данные в корневую папку. Как указано на изображении, удаляем еще одно название Wordpress.
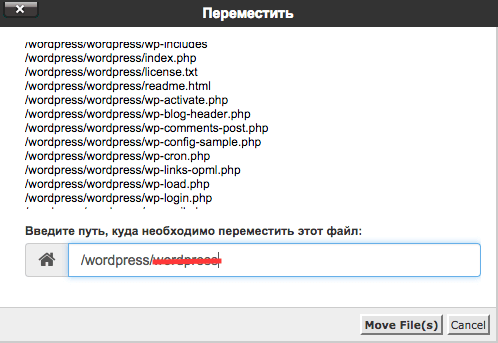
Теперь, мы можем приступить к созданию пользователя и базы данных под него. Переходим на главную страницу cPanel, и в категори «Базы данных», нам нужен раздел «Базы данных MySQL». Первым делом создаем базу данных: прописываем название и жмем «Создать».
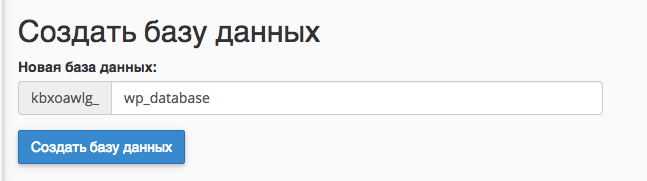
Опускаемся ниже и создаем пользователя.
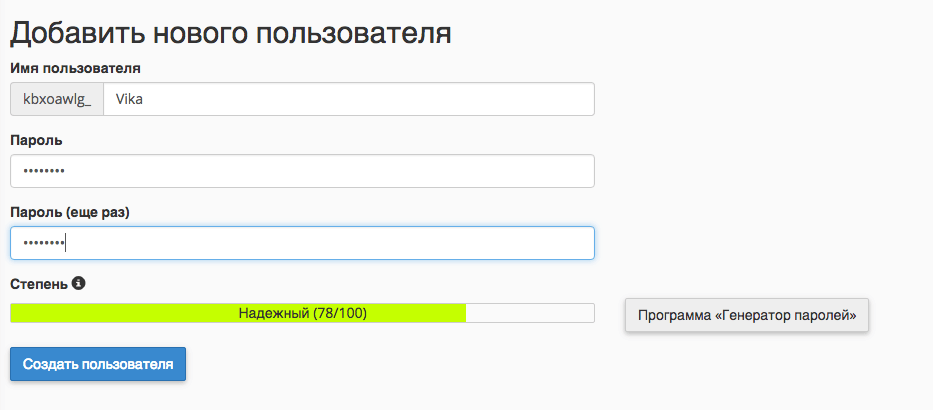
После их создания обязательно связываем пользователя и базу, добавив нужного пользователя в нужную базу данных (выбрав из имеющегося списка) и жмем «Добавить».
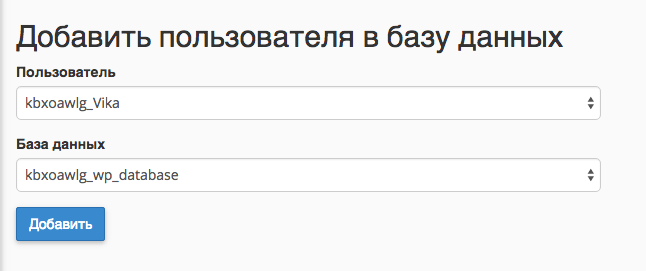
После этого, мы переходим на новую страницу где нужно назначить пользователю все привилегии: ставим галочку напротив «Все и права» и жмем внизу страницы на кнопку «Внести изменения».
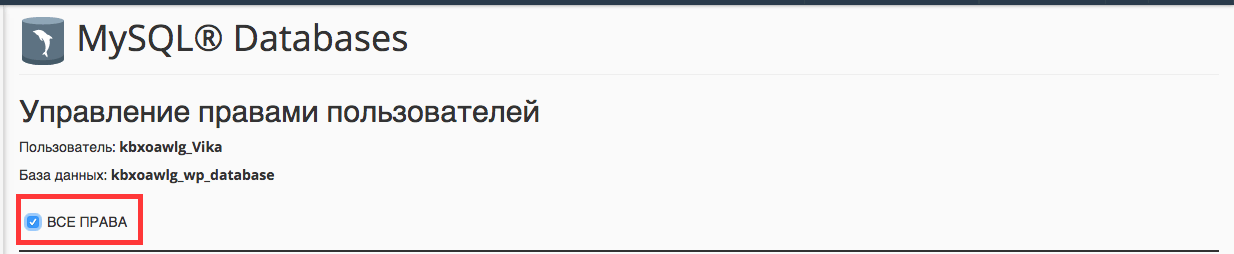
После проделанных манипуляций, переходим непосредственно к процессу установки CMS Wordpress. Для этого вводим имя домена в поисковой строке браузера и нажимаем Enter. Перед вами откроется окно с кратким описанием процесса, вам нужно нажать «Вперед».
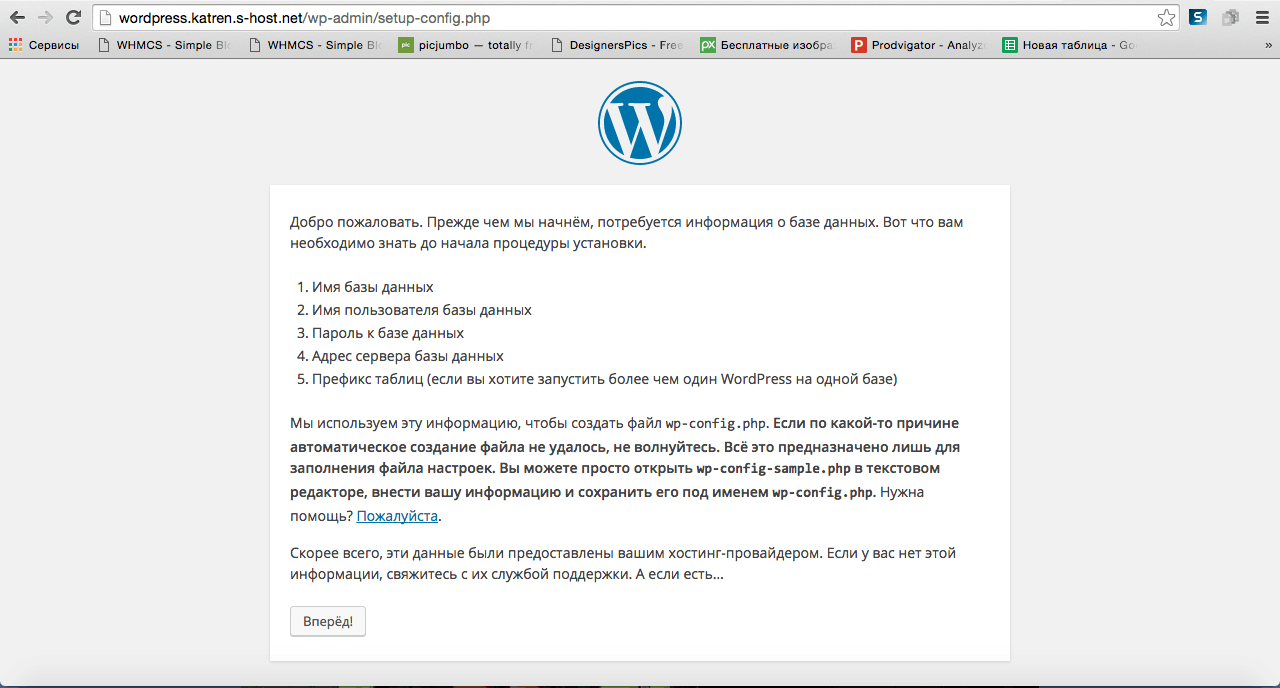
Затем, в новом окне, вам нужно прописать названия базы данных и пользователя, которые вы немного ранее создали в cPanel. Названия всегда нужно указывать с префиксом, как указано на изображении. Также вы прописываете пароль и жмете «Отправить».
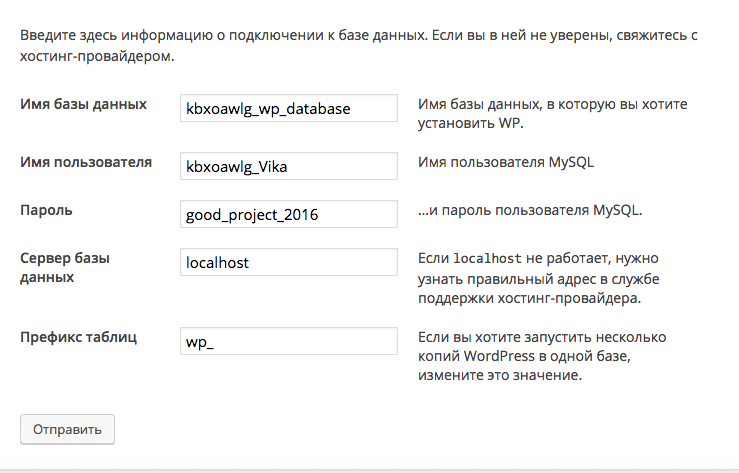
Если все данные заполнены верно вы получите такое уведомление от системы и можете «Запустить установку».
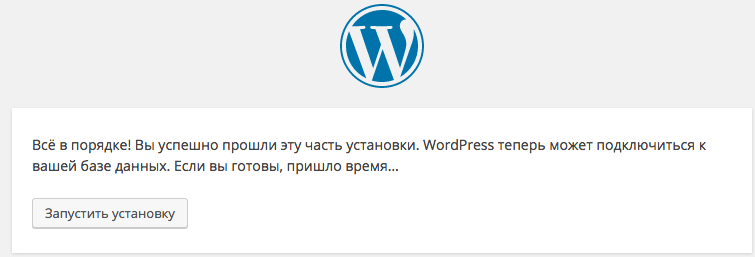
И последним штрихом в установке будет указание названия сайта, имени пользователя, ввода пароля и почты.
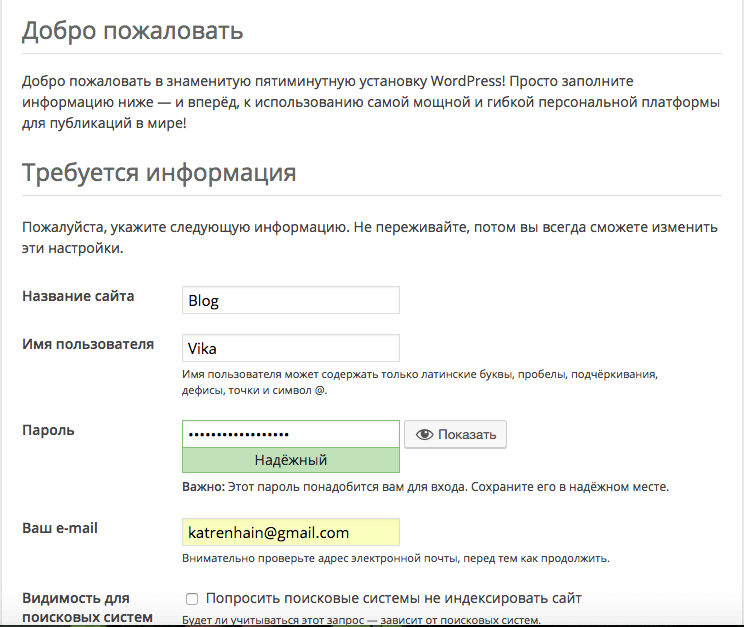
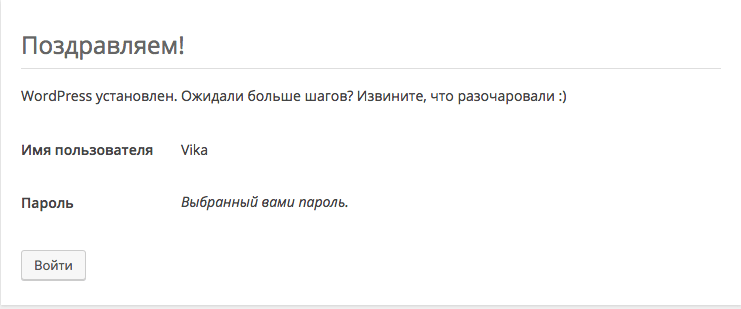
Таким образом будет выглядеть только что установленный вами сайт.