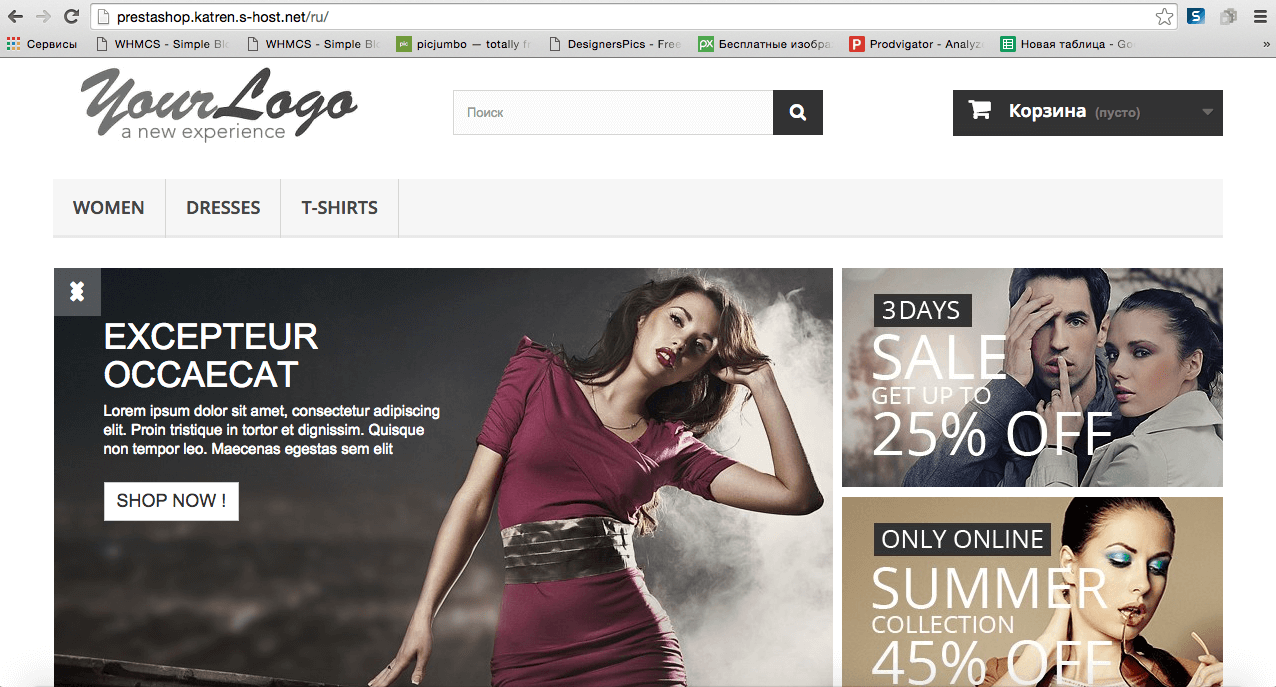Установка CMS Prestashop из исходников
В этой статье, мы раскроем установку CMS Prestashop из исходников. В первую очередь нам необходимо загрузить из интернета последнюю версию движка. Сделать это вы можете здесь
Чтобы приступить к процессу установки, напоминаем что у вас должен быть новый не занятый домен, для установки на него CMS Prestashop. И так, с доменом вопрос решили, можем приступить к процессу и для этого переходим в раздел «Диспетчер файлов», где нам нужно загрузить заархивированный файл со скриптами движка в корень папку каталога с именем домена. На примере указан Prestashop.
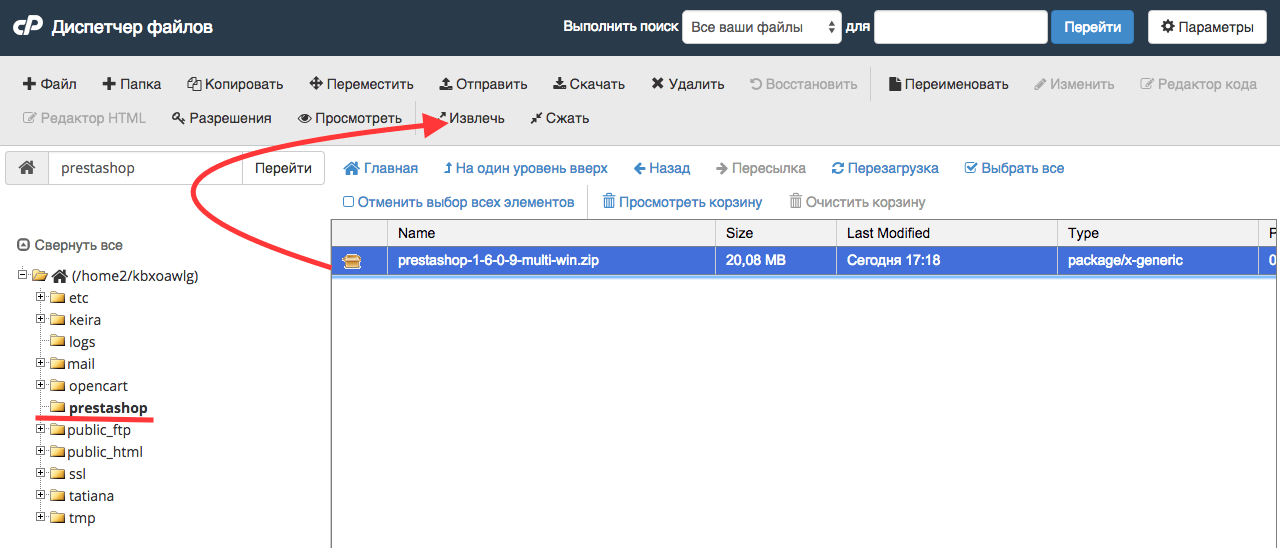
Не забудьте обязательно распаковать файл после загрузки и при необходимости переместить все скрипты движка сразу в корневую папку. То есть все скрипты должны находится в одной корневой папке с именем домена.
По завершению переходим к процессу создания базы данных. Пользователя. Сделать мы это сможем выбрав раздел «Мастер базы данных» или Базы данных MySQL». Для создания базы данных заполняете одно поля внося ее название, после она отобразится в разделе текущие базы данных.

тоже самое касается и пользователя.

И не забываем связать нужного пользователя и базу данных вместе. Для этого добавляем пользователя в базу выбирая из имеющихся списков нужные.
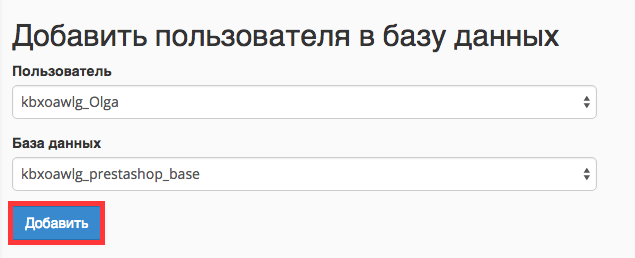
после нажатия кнопки «Добавить» вы окажитесь на странице где вам нужно назначить пользователю все привилегии. Для этого ставите галочку напротив «Все права» и сохраняете все изменения внизу страницы.
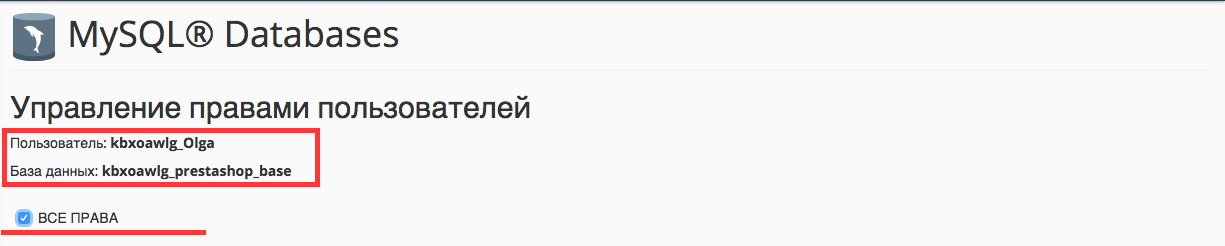
И так, все манипуляции внутри cPanel выполнены, можем приступить непосредственно к процессу установки. Для этого, вводите имя домена в поисковой строке браузера. На открывшейся странице выбираете рабочий язык и переходите дальше.
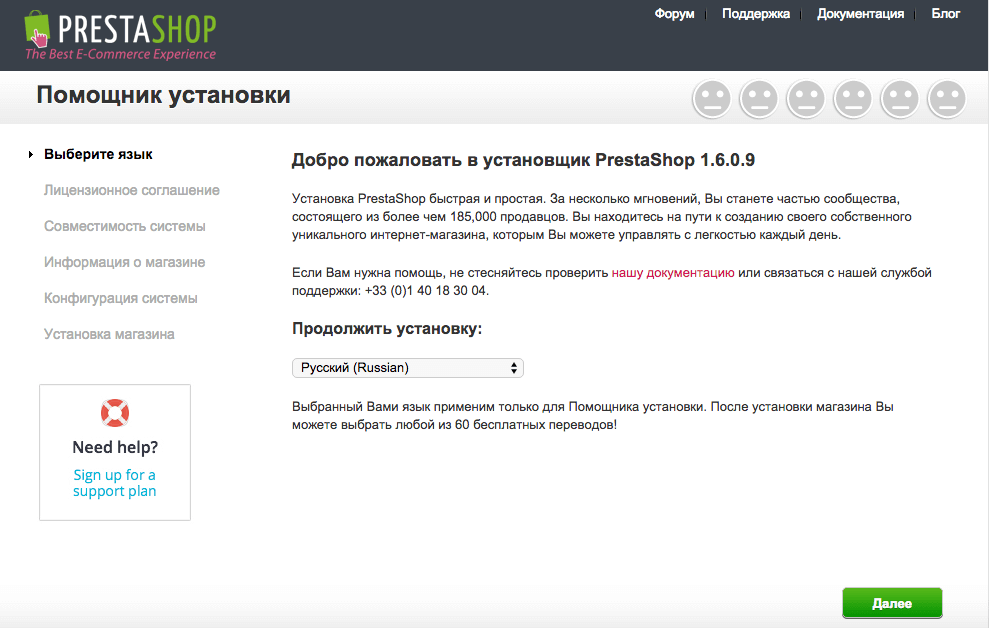
Теперь, для продолжения установки, нужно принять условия лицензионного соглашения и перейти дальше.
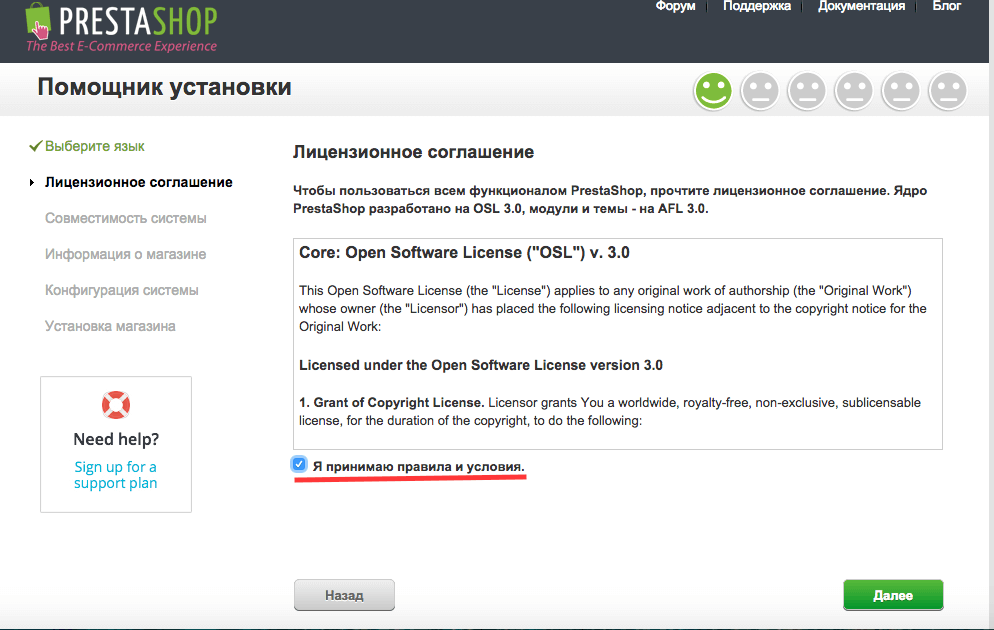
Далее, откроется страница где вам нужно будет внести информацию касающеюся будущего интернет-магазина, а именно: название, деятельность, месторасположение, данные владельца и перейти дальше.
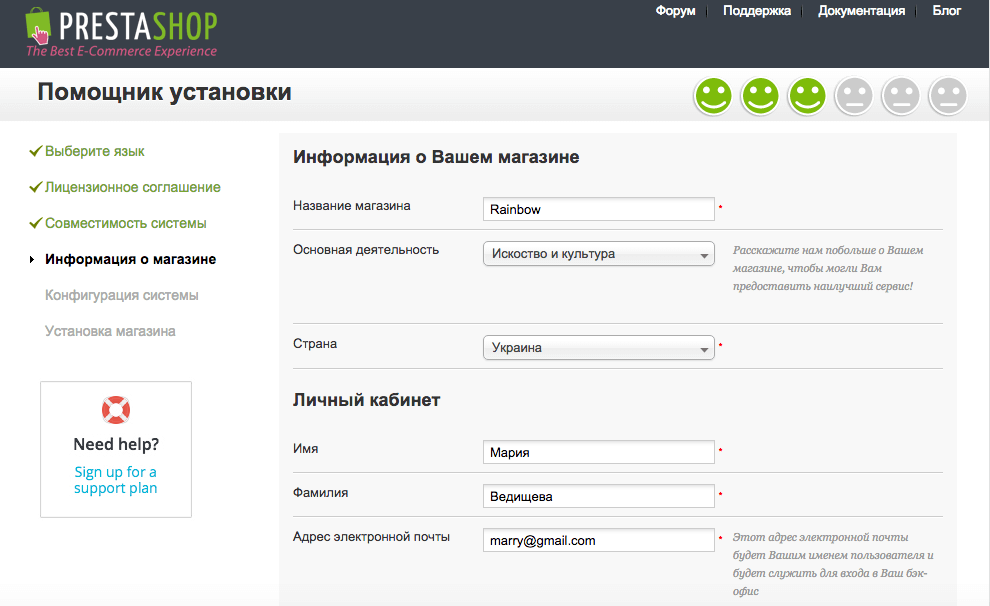
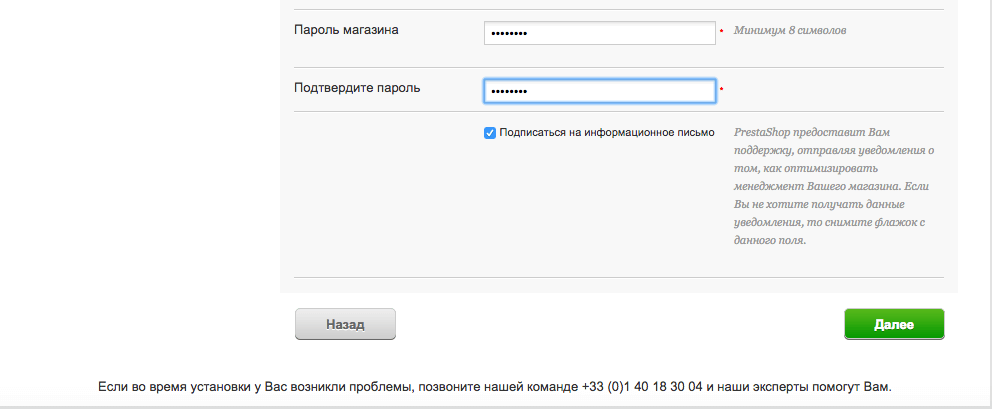
Кстати, как видно с изображения, свидетельством правильно выполненных действий являются зеленые смайлики в верхней части окна.
И так, мы подошли к важному разделу – конфигурации. Здесь необходимо внести названия базы данных, пользователя и пароль которые мы создавали еще в cPanel.
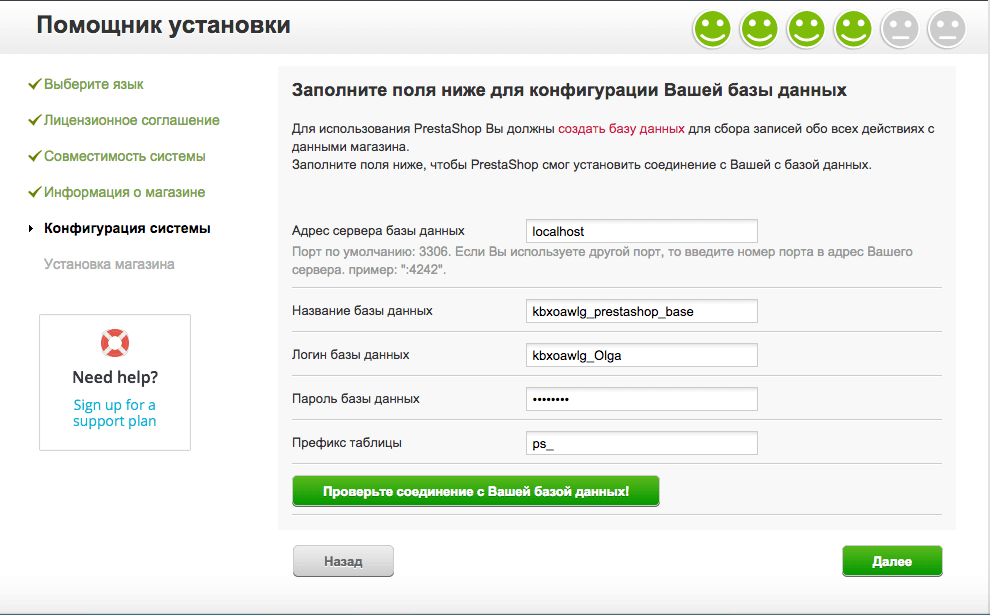
После заполнения всех полей в разделах выбираем «Установить».
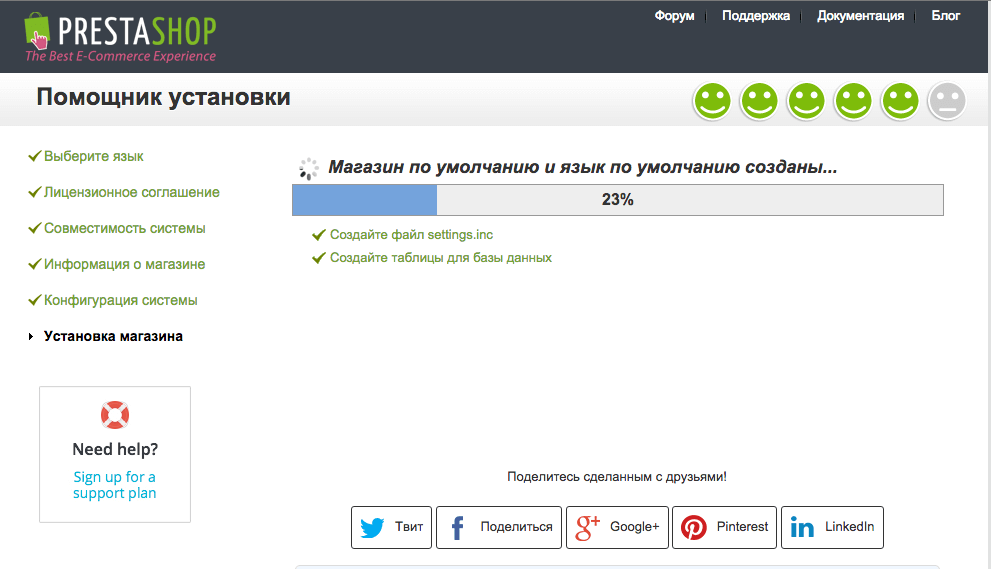
Как видно на изображении ниже, при успешном завершении процесса система уведомит вас следующим образом.
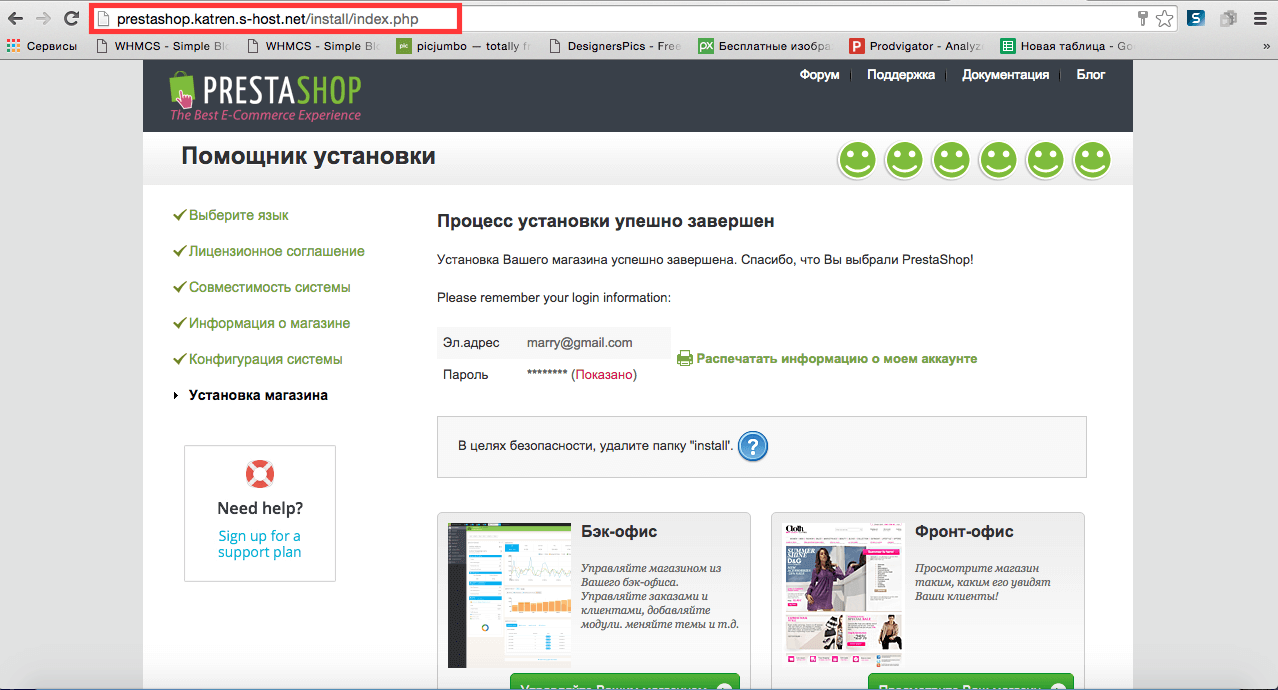
Чтобы просмотреть результат, введите имя домена (на котором проводилась установка) в браузере.